Auto-fill Logins on Android
PassageWay makes your passwords available for auto-fill so that you can seamlessly log in to websites and apps while also maintaining strong and secure passwords. Auto-fill cuts the copying and pasting out of your login routine by detecting Vault items that match the service you’re logging in to.
Tip
Most auto-fill scenarios rely on the attribution of URIs to Login items. If you’re unfamiliar with using URIs, brush up using our Using URIs article.
Please note that custom fields are not currently supported in Mobile auto-fill.
Auto-fill on Android
Depending on the version of Android your device is running, there are a few different ways to enable auto-fill from PassageWay:
| Option | Requires version… | Requires you to also enable… |
|---|---|---|
| Autofill Service | Android 8+ | - |
| Inline Autofill | Android 11+ | Autofill Service, IME (Input Method Editor) that supports Inline |
| Draw-Over | Android 6+ | Accessibility |
| Accessibility | All Android Versions | - |
Autofill Service
The Autofill Service (requires Android 8+) will overlay a popup when the device is focused on an input that has a matching Login item. When your Vault is unlocked, you’ll be provided the options to immediately auto-fill or to open your Vault:

To enable the autofill service:
- Open your PassageWay Android app and tap the Settings tab.
- Tap the Auto-fill Services option.
- Toggle the Auto-fill Service option. You’ll be automatically redirected to an Android Settings screen.
- From the Autofill service list, tap PassageWay.
You’ll be prompted to confirm you trust PassageWay. Tapping OK will let PassageWay read content on the screen to know when to offer auto-fill. Learn more from our blog post.
Autofill Service not working? See Troubleshooting the Autofill Service.
Inline Autofill
Note
Before you can enable Inline Autofill, enable Autofill Service.
Inline Autofill (requires Android 11+, a compatible IME (Input Method Editor), and Autofill Service to be enabled) moves the Auto-fill Service overlay into the keyboard:
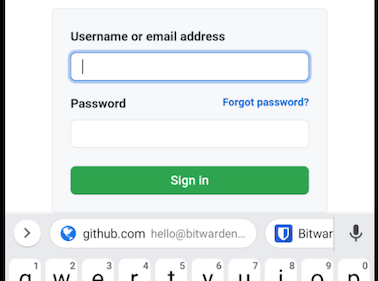
To enable inline autofill:
- Open your PassageWay Android app and tap the Settings tab.
- Tap the Auto-fill Services option.
- Toggle the Use Inline Autofill option.
If your auto-fill overlay doesn’t move into your keyboard, check whether the IME you’re using supports Inline.
Accessibility
The Accessibility method will overlap a popup offering to open your Vault to browse matching Login items when the device is focused on an input:
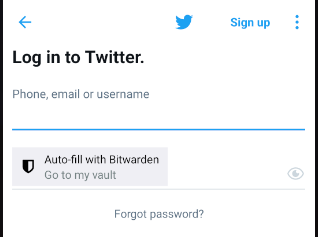
To enable the accessibility method:
- Open your PassageWay Android app and tap the Settings tab.
- Tap the Auto-fill Services option.
- Toggle the Use Accessibility option. You’ll be automatically redirected to an Android Settings screen.
-
In the Services or Downloaded Apps list, tap PassageWay and toggle Use PassageWay from Off → On.
You’ll be prompted to accept allow PassageWay permissions on your device. Tapping Allow will let PassageWay read content on the screen to know when to offer auto-fill.
Warning
If you’re using Android 6+, you must also enable Draw-Over.
Accessibility not working? See Troubleshooting the Accessibility Service.
Draw-Over
Note
Before you can enable Draw-Over, enable Accessibility.
Draw-Over (required to use Accesibility on Android 6+) will overlap a popup offering to open your Vault to browse matching Login items when the device is focused on an input:
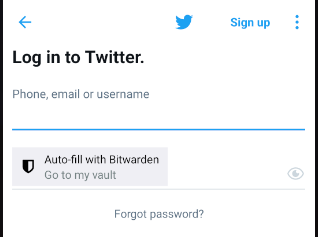
To enable the Draw-Over method:
- Open your PassageWay Android app and tap the Settings tab.
- Tap the Auto-fill Services option.
- Toggle the Use Draw-Over option. You’ll be automatically redirected to an Android Settings screen.
- Tap PassageWay from the list and toggle the Permit drawing over other apps option.
Tip
Still having problems? Refer to our break-out guide on Troubleshooting Android Auto-fill.
If you’re still not able to get Android auto-fill working, Contact Us.