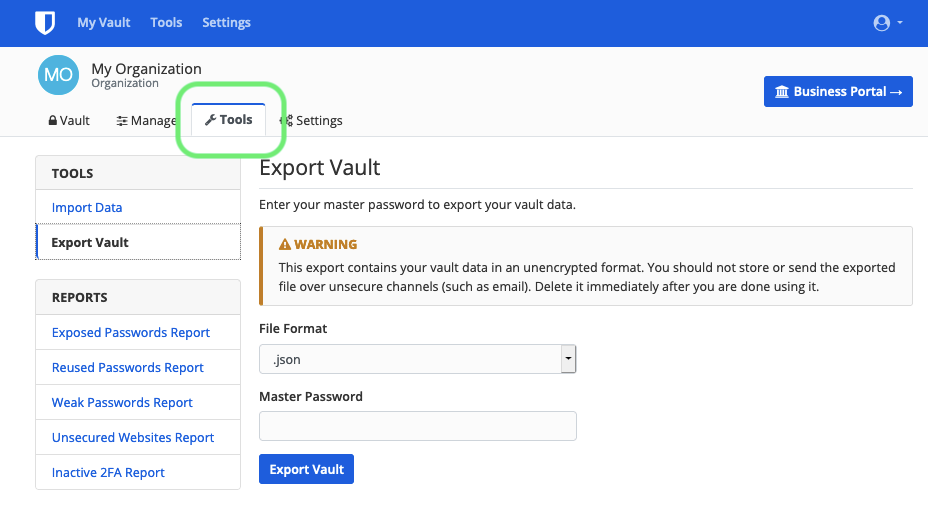Export Vault Data
You can export your personal Vault data from any client application, or export an Organization Vault from the Web Vault or CLI. Exports can be downloaded as plaintext .json or .csv files, or as a .json encrypted export.
We recommend using .json for a more complete export, as .csv files won’t currently export Cards or Identities. For complete information on the format of PassageWay .csv and .json files, see Condition a PassageWay .csv or .json.
Vault Exports will not include file attachments or Items in the Trash.
Warning
Unless you’re using an Encrypted Export, do not store or send the exported file over insecure channels, like email, and delete the file immediately after use.
Export a Personal Vault
Export your personal Vault data from any client application:
Warning
Exporting data from your Personal Vault will not export any data from Organizations that you belong to. To export Organization Data, follow the instructions to export an Organization Vault.
Export from the Web Vault
To export your personal Vault data from the Web Vault:
- Select Tools from the top navigation bar.
- Select Export Vault from the left-hand Tools menu.
- On the Vault Export page, choose a File Format (
.json,.csv, or.json (Encrypted)). - Enter your Master Password and select the Export Vault button.
Export from a Browser Extension
To export your personal Vault data from a Browser Extension:
- Open the Settings tab.
- Scroll down to the Tools section and select the Export Vault option.
- On the Export Vault view, choose a File Format (
.json,.csv, or.json (Encrypted)). - Enter your Master Password and select Submit.
Export from Desktop
To export your personal Vault data from a Desktop app:
- From the menu bar, navigate to File → Export Vault.
- In the Export Vault window, choose a File Format (
.json,.csv, or.json (Encryped)). - Enter your Master Password and select the Download button.
Export from Mobile
To export your personal Vault data from a Mobile app:
- Tap the Settings tab.
- Scroll down to the Tools section and tap the Export Vault option.
- On the Export Vault view, choose a File Format (
.json,.csv, or.json (Encrypted)). - Enter your Master Password and tap the Export Vault button.
Export from the CLI
To export your personal Vault from the CLI, use the export command. By default, export will export your Vault as a .csv and save the file to the working directory, however this behavior can be altered using options:
bw export my-master-password --output /users/me/documents/ --format json
For more detail, see our CLI documentation.
Export an Organization Vault
Organization Admins and Owners can export their Organization Vault (i.e. all items owned by the Organization) from the Web Vault or CLI:
Export Org from the Web Vault
To export your Organization Vault data from the Web Vault:
Export Org from the CLI
To export your Organization Vault from the CLI, use the export command with the --organizationid option.
By default, export will export your Vault as a .csv and save the file to the working directory, however this behavior can be altered using options:
bw export my-master-password --organizationid 7063feab-4b10-472e-b64c-785e2b870b92 --output /users/me/documents/ --format json
Tip
If you don’t know your organizationid value off-hand, you can access it at the command-line using bw list organizations.
For more detail, see our CLI documentation.