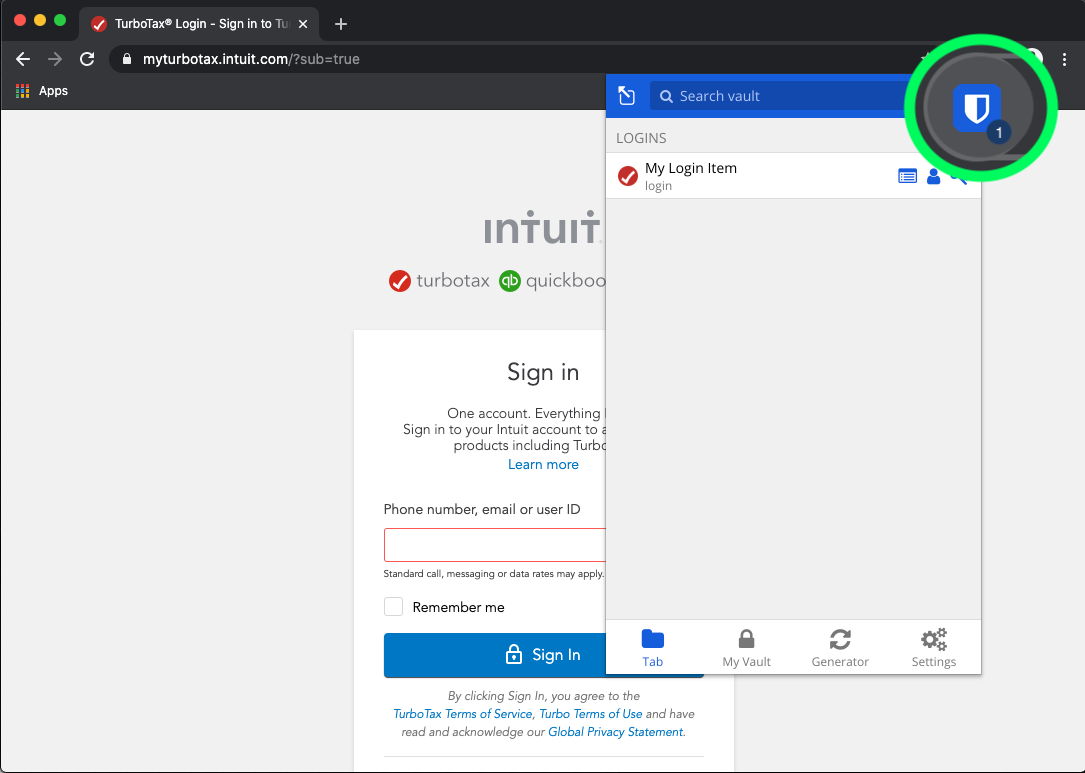Get Started with Browser Extensions
Bitwarden Browser Extensions integrate password management directly into your favorite browser. Download a Bitwarden Browser Extension from your browser’s marketplace or app store, or from the PassageWay Downloads page. Browser Extensions are available for:
- Google Chrome
- Mozilla Firefox
- Opera
- Microsoft Edge
- Vivaldi
- Brave
- Safari
Tip
The Safari Browser Extension is packaged with the Desktop Application, available for download from the App Store. For more information, see Safari App Extension.
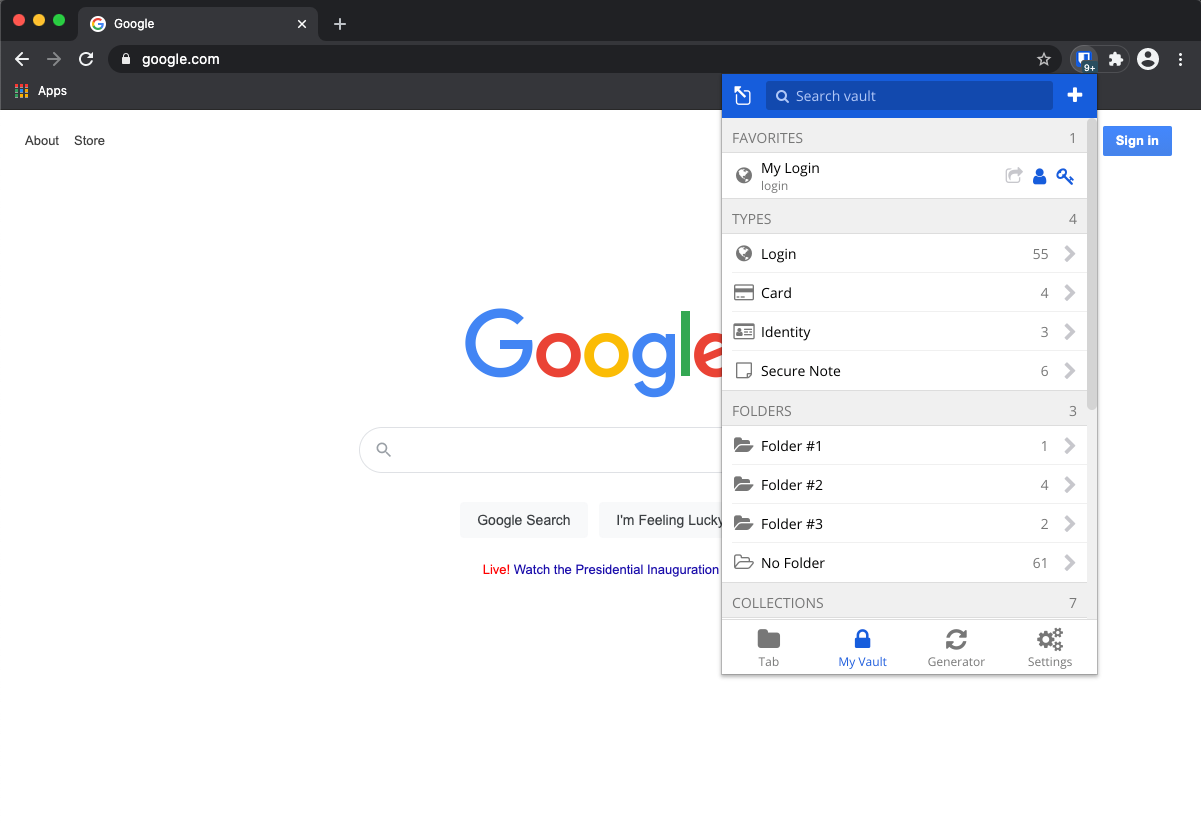
Explore your Vault
In the My Vault view, you can browse all items in your PassageWay Vault.
When you Favorite an item, it’ll appear at the top of your Vault for easy access. Items are also sorted into Types (Login, Card, Identity, or Secure Note) and Folders. If you’re a member of an Organization, Collections will also appear in your Vault.
Get Organized with Favorites and Folders
Organizing your Vault into Favorites and Folders makes navigating your Vault a breeze.
To add a Folder:
- Select the Settings tab.
- Select the Folders option.
- Select the Add icon.
- Give your new folder a name and select Save.
To add a Vault item to a Folder or your Favorites:
- Select the item you want to edit.
- Select Edit in the top-right corner of the Browser Extension.
- Select a Folder from the dropdown to add this item to a folder, or check the Favorite checkbox to add it to your Favorites.
- Select Save in the top-right corner of the Browser Extension.
For more information, see Folders and Favorites.
Add a Login
Any time you log in to a website that doesn’t already have a Login item saved for it, PassageWay will offer to remember the login information for you:
Selecting Yes, Save Now will automatically add a Login item to your Vault with the entered username, password, and URI. If you’re unfamiliar with using URIs, see Using URIs.
Tip
You can disable this banner by selecting the Disable Add Login Notification option from the Options menu in your Browser Extension.
Launch a Website
You can launch a website directly from the Bitwarden Browser Extension by selecting the Launch button in any Vault item with a valid URI. If you’re unfamiliar with using URIs, see Using URIs.
Auto-fill Login Information
Bitwarden Browser Extensions have a unique Tab view, which automatically detects the URI (e.g. myturbotax.intuit.com) of the page displayed in the open tab and surfaces any Vault items with corresponding URIs.
When a Vault item has a corresponding URI, the PassageWay icon will overlay a notification bubble reporting the number of Vault items for that web page (pictured below).
Simply clicking on the Vault item inside the Browser Extension will auto-fill login information to the detected input fields.
There are a few other methods of auto-filling login information from your Browser Extension, including context menus and keyboard shortcuts. To learn about them, see Browser Extension Auto-fill Options.
Unlock with PIN / Biometrics
For lightening fast access to your credentials, setup a PIN or Biometrics to unlock you Vault. To setup a PIN:
- In your Browser Extension, open the Settings tab.
- In the Security section, check the Unlock with PIN checkbox.
-
Enter the desired PIN code in the input box. PIN codes can be any combination of characters (a-z, 0-9, $, #, etc.)
Tip
Optional: The pre-check option Lock with master password on browser restart will require you to enter your Master Password instead of a PIN when your browser restarts. If you want to be able to unlock with a PIN when you browser restarts, uncheck this option.
For more information, see Unlock with PIN or Unlock with Biometrics.
Pin an Extension
Pinning the Browser Extension will ensure that it’s easily accessible each time you open your Browser. The procedure differs based on which browser you’re using:
-
For Chrome, select the Extensions icon to the right of the address bar and select the Pin icon next to PassageWay in your Extensions list.
-
For Firefox, enter
about:addonsin the address bar and toggle the PassageWay Extension on. To customize where it appears in your browser, right-click the Bitwarden Browser Extension icon and select Customize… to open a drag-and-drop interface that lets you move or remove icons in your toolbar. You can also use the Pin to Overflow Menu option to pin PassageWay to an overflow (») menu: -
For Safari, right-click anywhere in the tool bar and select Customize Toolbar to open a drag-and-drop interface that lets you move or remove icons in your toolbar.