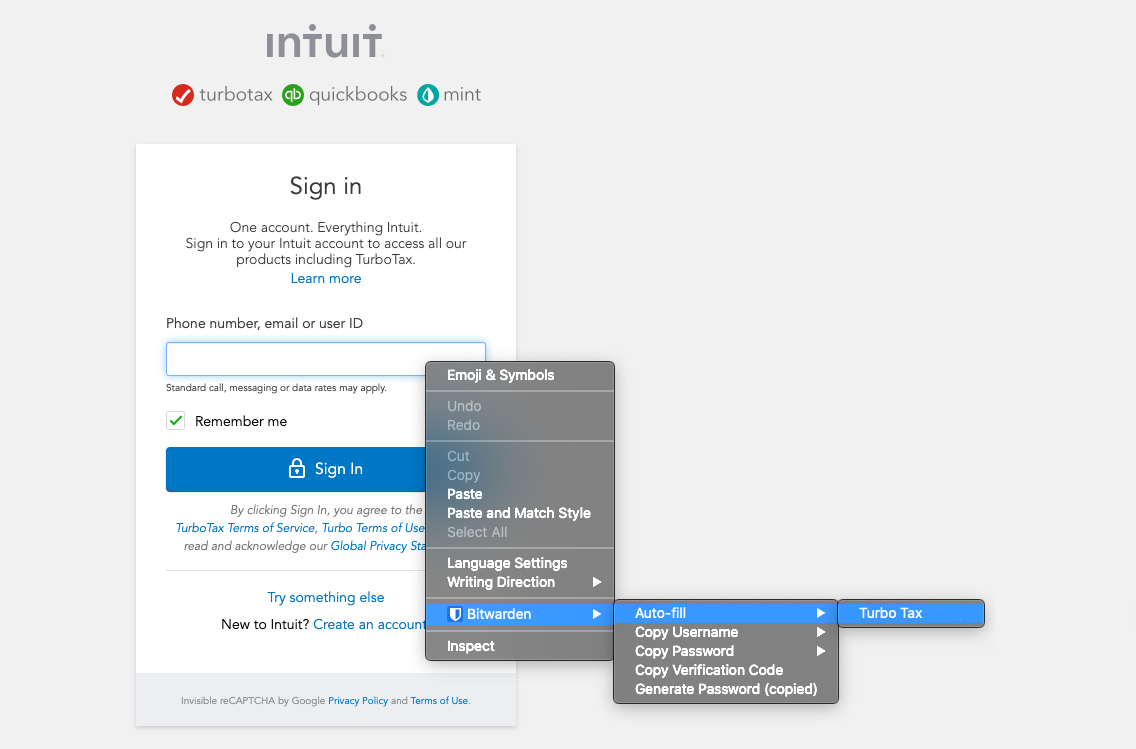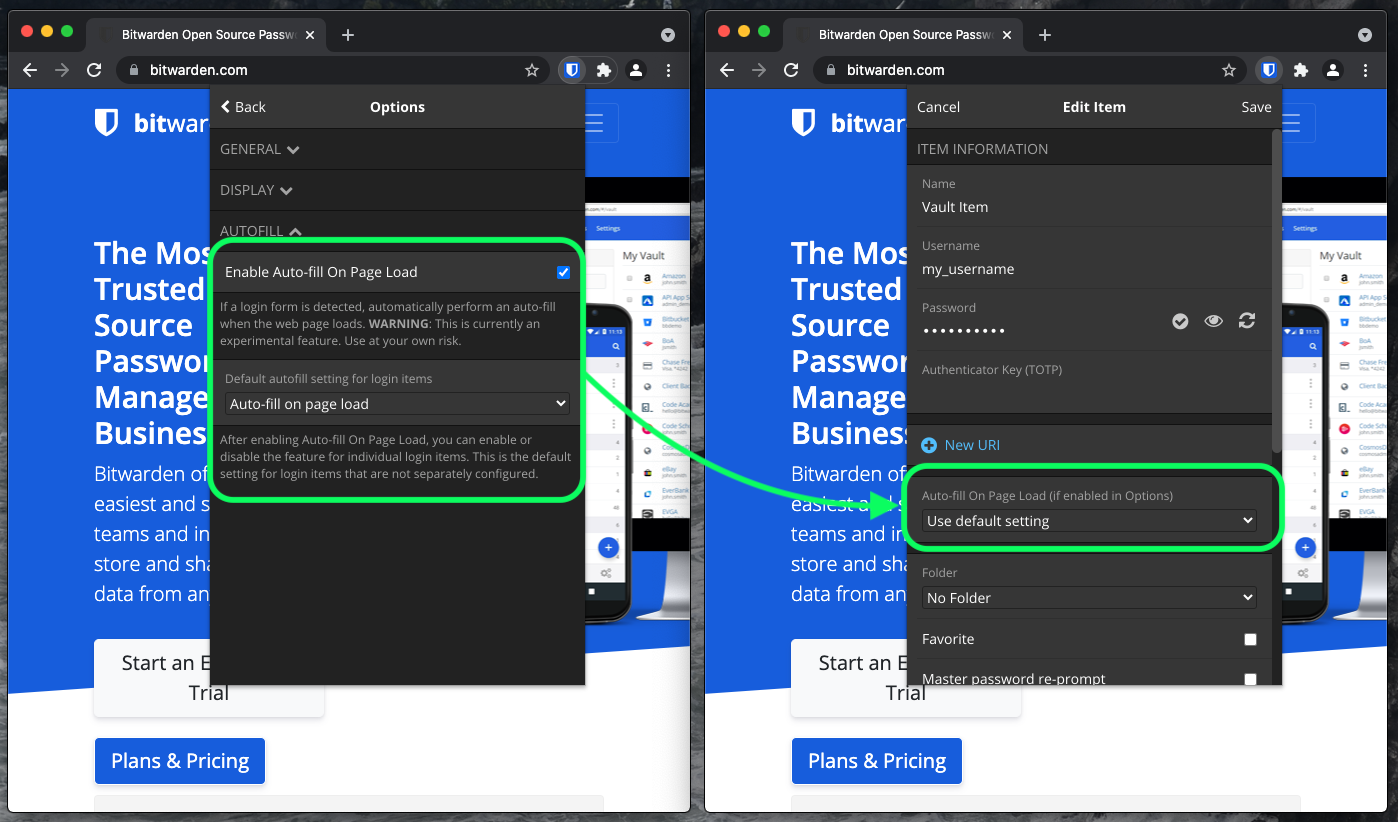Auto-fill Logins in Browser Extensions
Tip
Most auto-fill functionality relies on the attribution of URIs to Login items. If you’re unfamiliar with using URIs, see Using URIs.
Additionally, basic authentication prompts work a little differently than regular auto-fills. See our breakout article on Basic Auth Prompts
Bitwarden Browser Extensions have a unique Tab view, which automatically detects the URI (e.g. myturbotax.intuit.com) of the page displayed in the open tab and surfaces any Vault items with corresponding URIs.
When a Vault item has a corresponding URI, the PassageWay icon will overlay a badge counter reporting the number of Vault items for that web page (pictured below).
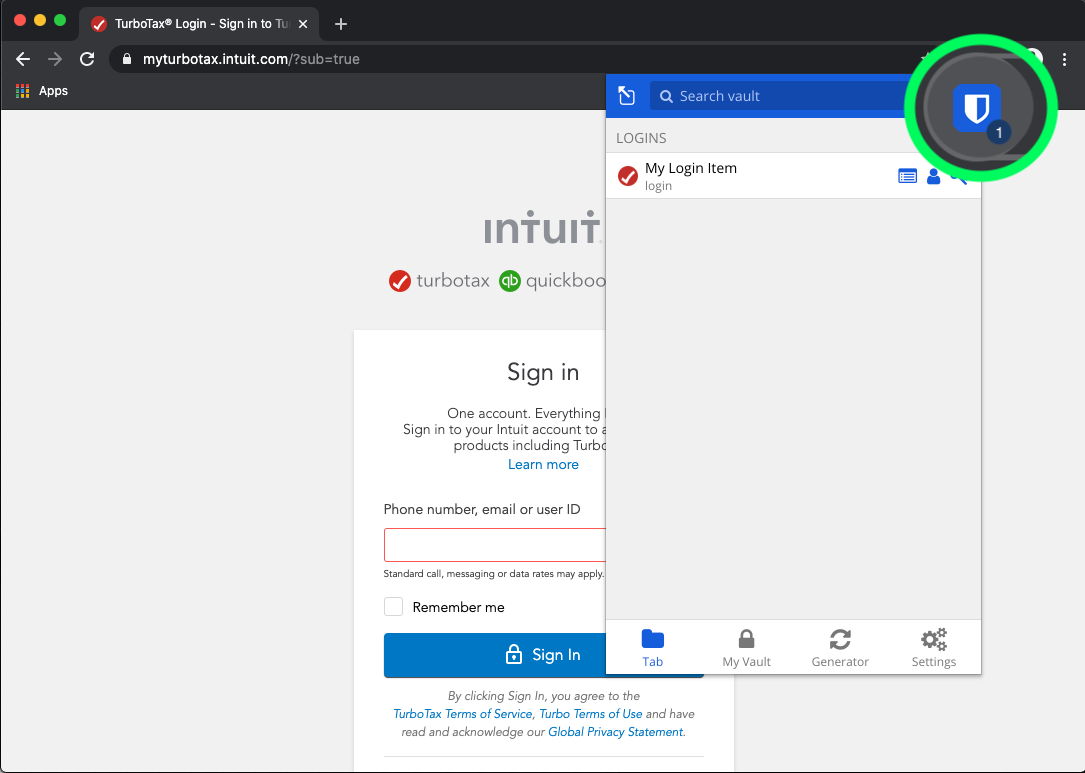
Tip
If you want, you can disable the badge counter using a toggle in the Settings → Options menu:

Simply clicking on the Vault item inside the Browser Extension Tab view will auto-fill login information to the detected input fields.
There are a few alternative auto-fill options for Browser Extensions. In all cases (except manually):
- The Browser Extension must be unlocked for the auto-fill functionality to operate.
- In cases where a web page or service has multiple Login items with relevant URIs, it will auto-fill the last-used Login.
Using the Context-Menu
Note
Currently unavailable in the Safari Browser Extension.
Without opening your Browser Extension, you can right-click on the username or password input field and use the PassageWay → Auto-fill option. Your Vault must be unlocked for this option to be available.
Using Keyboard Shortcuts
Bitwarden Browser Extensions provide a set of keyboard shortcuts (a.k.a hot keys) to auto-fill login information. Your Vault must be unlocked for these options to be available.
To auto-fill login information, use the following default shortcuts. If there are multiple Login items with the detected URI, the last-used login will be used for the auto-fill operation. You can cycle through multiple Logins by repeatedly using the keyboard shortcut:
- On Windows:
Ctrl + Shift + L - On macOS:
Cmd + Shift + L - On Linux:
Ctrl + Shift + L
Tip
If a login uses the PassageWay Authenticator for TOTPs, using the Cmd/Ctrl + Shift + L will automatically copy your TOTP to your clipboard after auto-filling. All you have to do is Cmd/Ctrl + V to paste!
If any given shortcut doesn’t work, it’s likely because another application on your device is already registered to use it. For example, the auto-fill shortcut on Windows is commonly claimed by the AMD Radeon Adrenaline software (AMD graphic drivers) and therefore cannot be used by PassageWay. In these instances, you should free up the shortcut or configure PassageWay to use a different shortcut.
Configuring Keyboard Shortcuts
Configuring the keyboard shortcuts used by a Bitwarden Browser Extension differs based on which browser you’re using. To access the configuration menu:
-
In Chrome, enter
chrome://extensions/shortcutsin the address bar.In Chromium-based browsers like Brave, substitute
chromefor the relevant browser name (e.g.brave://extensions/shortcuts). -
In Firefox, enter
about:addonsin the address bar, select the Gear icon next to Manage Your Extensions, and select Manage Extension Shortcuts from the dropdown.
Some browsers, including Safari and legacy Edge do not currently support changing the default keyboard shortcuts for extensions.
On Page Load
Auto-fill on Page Load is an experimental and opt-in feature offered by Bitwarden Browser Extensions. Auto-fill on page load will auto-fill login information when a web page corresponding to a Login item’s URI value loads. Once enabled, you can set the default behavior (i.e. on for all Vault items or off for Vault items).
To enable this feature, navigate to Settings → Options in your Browser Extension, select the Enable Auto-fill On Page Load option, and choose your default behavior. Once enabled and the default behavior is set, you can additionally specify auto-fill on page load behavior for each individual Vault item:
Using this convention, you can setup your Browser extension to, for example:
- Auto-fill on page load for a only select few items (i.e. off by default for all Vault items and manually turned on for select items).
- Auto-fill on page for all but a select few items (i.e. on by default for all Vault items and manually turned off for select items).
Note
If there are multiple Login items with the detected URI, the last-used login will be used for the auto-fill operation.
Manually Auto-fill
You can auto-fill items manually that don’t have saved URIs by opening them in the My Vault view, and selecting the Auto-fill button.
TOTP Copy
If you use PassageWay Authenticator, PassageWay will automatically copy a Login item’s TOTP code to the clipboard when the Login item is autofilled by any of the above methods.